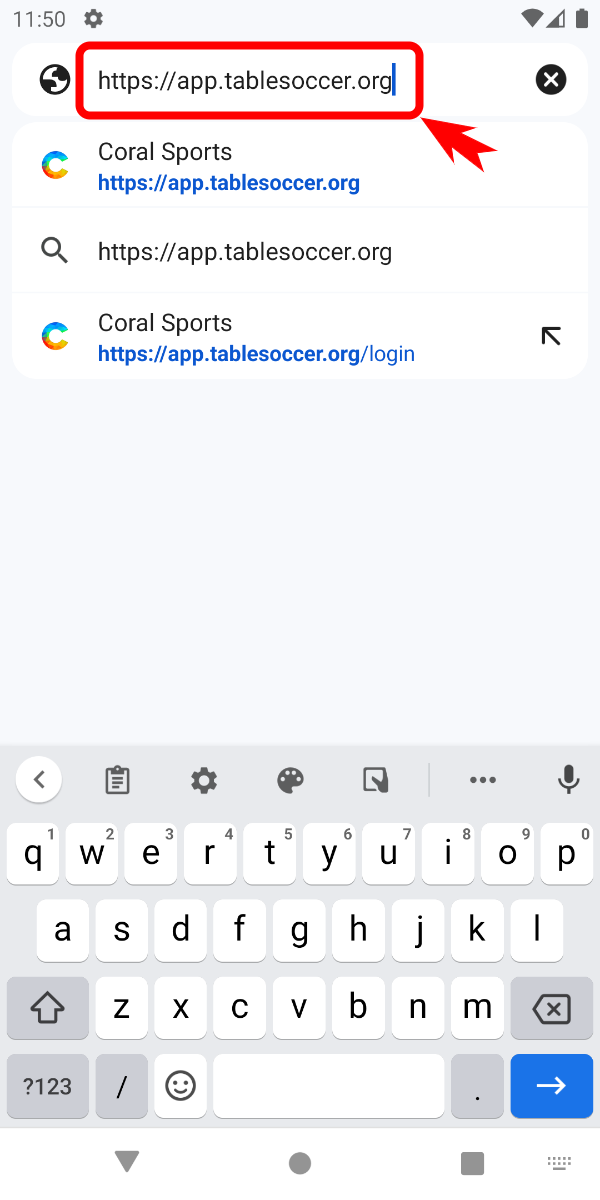Android App Installation
This tutorial will help you install Table Soccer as an app on supported Android devices.
Step-by-step text instructions
- 1. Open Browser: Launch a compatible browser on your Android device (Google, Firefox etc.)
- 2. Open URL: go to https://app.tablesoccer.org
- 3. Add to Home Screen
- Tap the three vertical dots in the upper-right corner of the browser.
- Select Install app
- Approve the new pop-up by tappign on Install and Add automatically respectively
- The Table Soccer icon will now appear on your home screen
- 4. Open the App
- Tap the Table Soccer icon on your home screen and launch the app
- Enter your credentials to login into the application
- 5. Enable push notifications
- Tap on the bell icon at the top of the screen
- Enable Allow push notifications on all registered devices from the Tournament notifications section
- Tap on the Click to activate push notifications button to activate push-notifications on this device
- Approve the new pop-up by tapping on Add
- On success, you will receive a confirmation push-notification
Troubleshooting
Some configurations on Android devices might interfere with the push-notifications. Use the guide below to ensure you receive push notifications on the Android devices:
- 1. Battery Optimization
- Go to Settings > Battery > Battery Optimization (or Apps on some devices).
- Ensure that the browser used for installing TableSoccer is not optimized. You can set it to "Not Optimized" to allow it to run in the background.
- 2. Background Data Restrictions
- Go to Settings > Apps > Browser used during installation > Data Usage.
- Make sure Background Data is enabled. If it's restricted, the app might not receive notifications when it's not actively in use.
- 3. Battery Saver Mode
- If your phone is in Battery Saver Mode (found under Settings > Battery), it might restrict background processes, including push notifications.
- 4. Adaptive Battery
- Some Android versions include an Adaptive Battery feature (found under Settings > Battery).
- This feature limits battery usage for apps you don’t use often, which might stop notifications. Consider turning it off or checking if your app is affected.
- 5. Doze Mode
- If your phone is idle for a long time, Doze Mode might be activated, delaying notifications. This isn't usually user-configurable, but turning off Battery Optimization for specific apps can help mitigate its effects.
Step-by-step visual instructions